Hello everyone, welcome to my PowerApps series blog, in this blog we explore how to connect an app to PowerApps Notification, how to send a push notification from a flow or from an app.
In PowerApps, we can send a push notification by PowerApps notification connector that helps to send a native notification to any app regardless user platform. Once notification added in-app it propagated to all your app users regardless of the platform they use on their device: iOS, Android or Windows. As soon as users tap on the notification, the targeted app opens for them. Push notification in mobile app helps a user to engage with an app.
Connect an app to PowerApps Notification
- If you have not created an app, you can quickly create one from PowerApps integration with SharePoint
- Now add PowerApps Notification connection in an app. See my PowerApps- Get Trending Documents to connect an app to the connector.

As soon as users tap on the PowerApps Notification connection we required target application app ID.
-
To get Target application app ID- Go to our PowerApps startup page under the Apps menu select Details from a respective app. Here, let’s grab the ID of the app receiving push notifications as shown below:
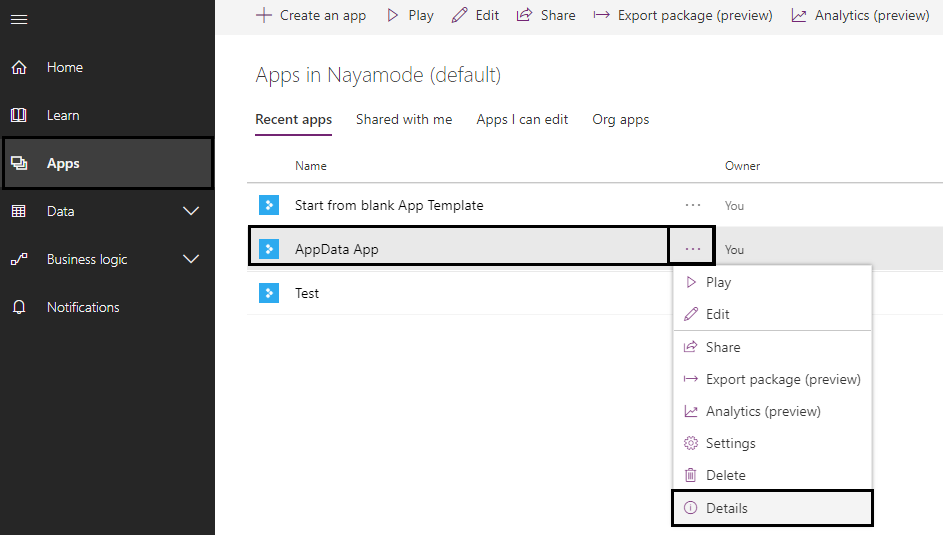
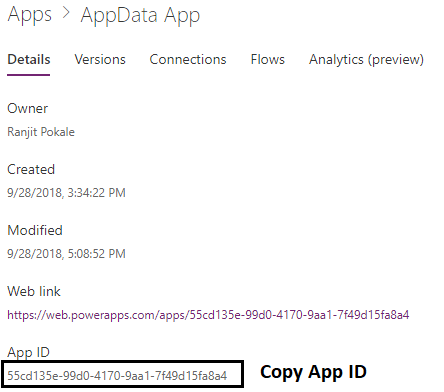
- Now paste app ID to this connection.
Once you add PowerApps Notification connection now we create push notification. There are two way for push notification in PowerApps
- Send a notification from a flow
- Send a notification from within an app
Send a notification from a flow
- Go to Microsoft Flow service which is listed in your Office 365 apps menu. Now create a trigger for an app notification. Here I create a trigger on When an item is created
- Go to My Flows menu here you got the option +Crete from blank. Now you have select trigger under “Start with one of these popular triggers” When an item is created.
- Now trigger template will provide Site address and respective List name.
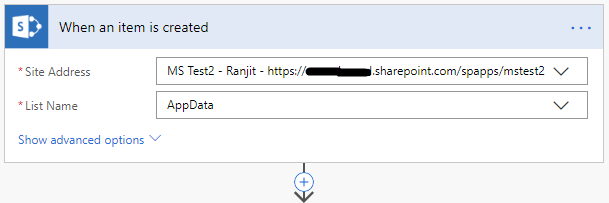
- Now create a new action by click on + icon or +New step button. Here you choose an action by search “Push noti” you will get PowerApps Notification – Send push notification Premium action add it.
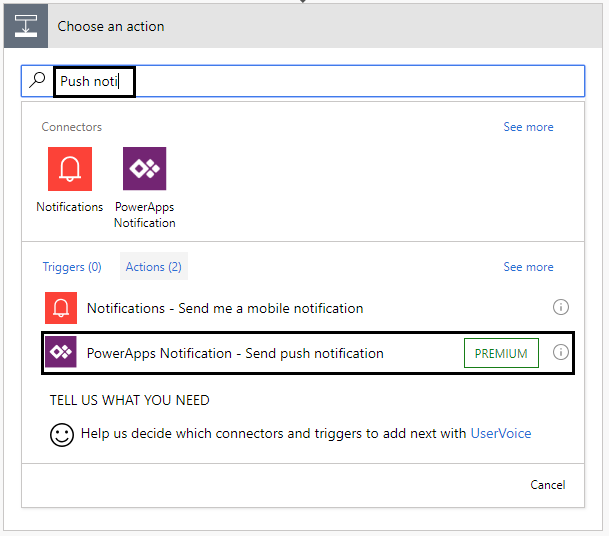
- Here we add recipients, message, open app and optional parameter. See image for more details.
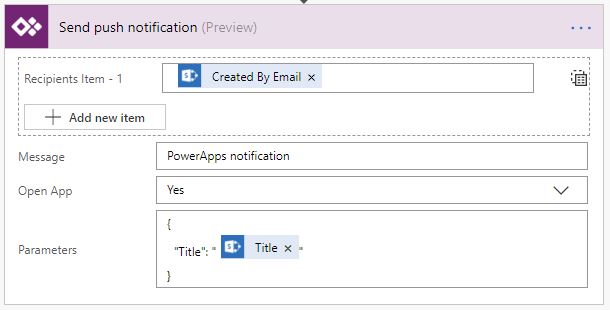
-
Provide a flow name and save it. Now flow PowerApps notification is ready and trigger when a new item is created in a list from SharePoint OOB, not from an app.
Note: As of now a push notification from a flow, can send the notification to only one user or security group at a time currently.
Send a notification from an app
PowerApps notification provide a SendPushNotification() functionfor push notification. Here I call PowerAppsNotification.SendPushNotification() function when form is successfully submitted.
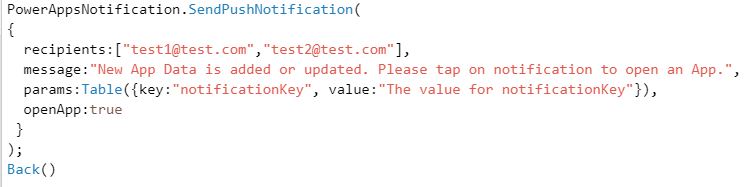
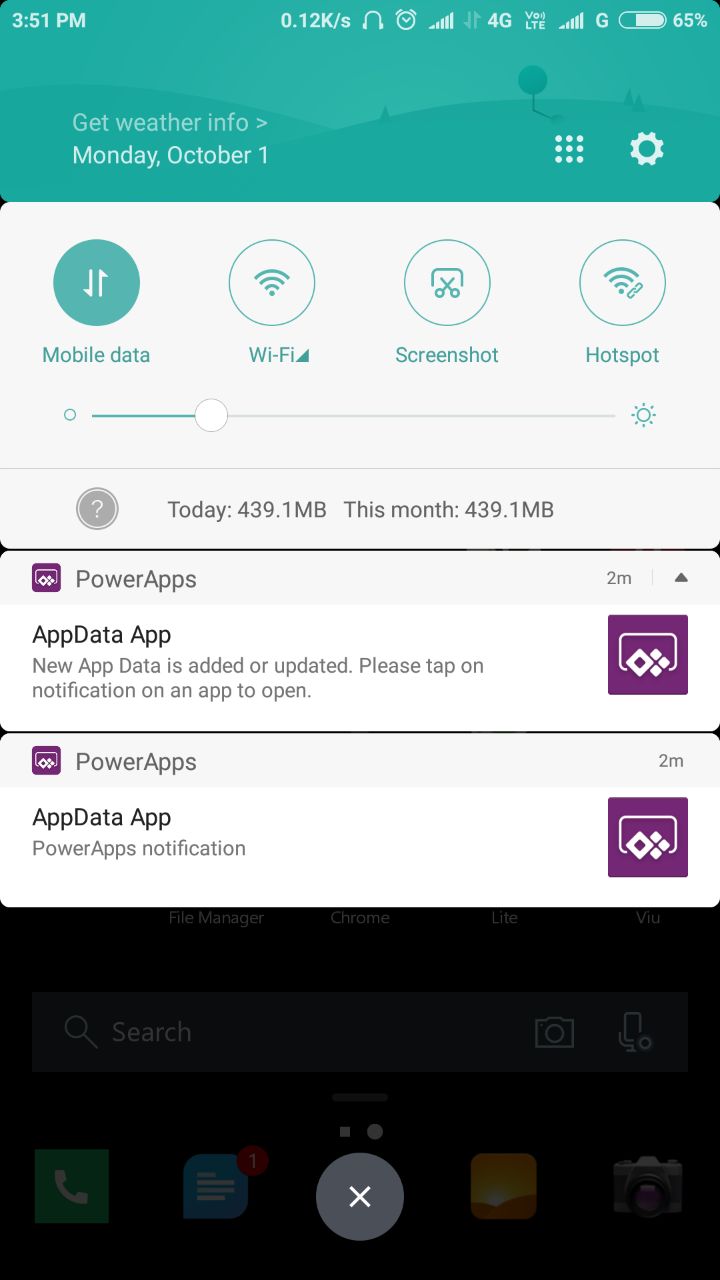

How to create a timely push notification i.e. The notification should be send to all users automatically(daily or weekly) and no need to click on a particular button