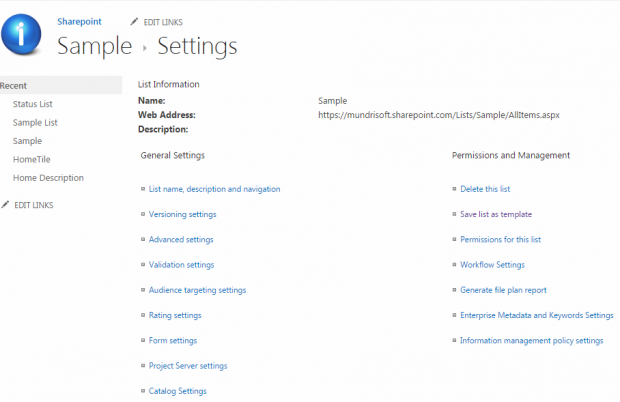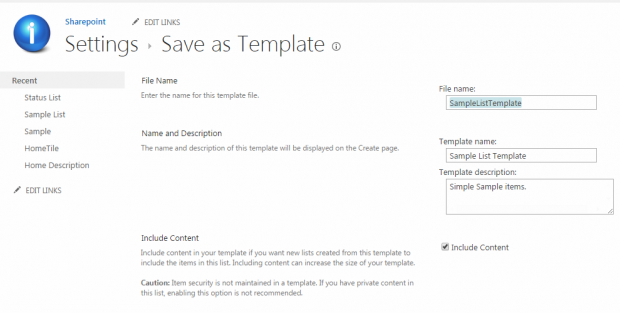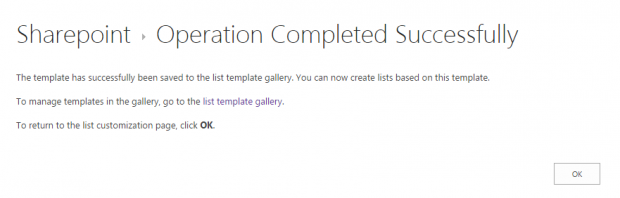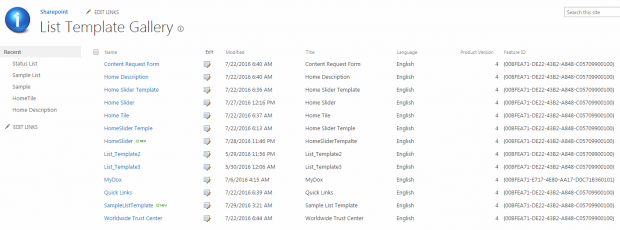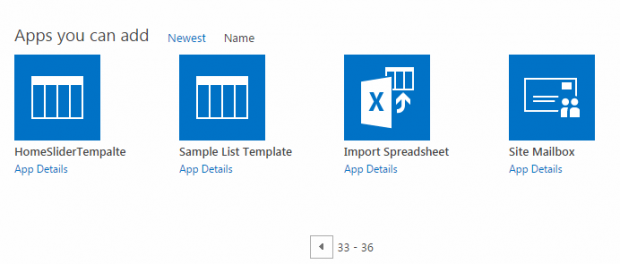This post was most recently updated on March 2nd, 2017
How to create List Template?
To create a list from List template, you need create List template first. To do go to List Settings of your list and click on Save list as template under Permissions and Management section. It will open the Save as Template section where you need to enter the below details.
Give File Name, Template Name with Description. If you want to include the content then select Include Content otherwise leave it. Click on OK button.
Once it’s done list template will get created and it will display the below screen.
Once you click on the list template gallery link it will redirect to the List Template Gallery where all your templates get stored. You can also save List Template by clicking on it, it generate .stp file.
How to create List on List Template?
To create lists from the List template we have to create List template which you have created just now.
- Click on Add an app from the Site content.
- Search your created template name under Apps you can add section.
Once you click on that, you can enter the List name as shown in Step 2 and list get created similar
to the list.