This post was most recently updated on October 20th, 2020
URL column type is consists of two part, one is Actual URL and second is the description for the URL. So Internally URL store the data like {Actual URL, Description}.
Note there is a space after the comma and before the Description.
In order to set the value in URL column using SharePoint 2013 Designer workflow follows the steps below
1. From the Workflow Designer first click on the Local variables and create Variable of type String
2. Give the meaningful name to the variable and select the Type as a “String”
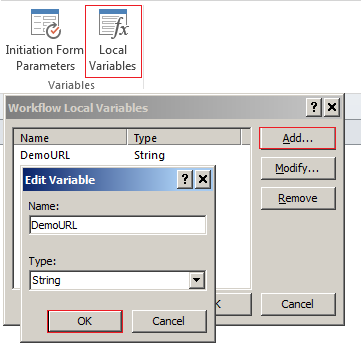
3. Now we need to set the value for the variable. Click on the eclipse(…) and build the string in this pattern “<URL>, <Display name of the link>. In my case I am adding the link for the display form with the URL description as “View Data”.
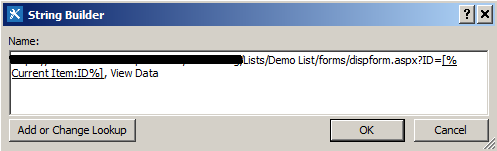
4. Click on OK
5. Publish the Workflow With Start option as “New and Edit”

6. Add A new Item in the in the list and you will see the View Data link in the View

You can also achieve this using Power Automate. Follow my Update Hyperlink fields with URL and Description using Microsoft Flow (Power Automate) article for the steps.
