In SharePoint there are multiple method for export/import list data but I think this is the simplest, time saver and quicker method for export/import or backup/restore of list data.
In this article I ‘ll show you how to export SharePoint list from One SharePoint Site and import to another SharePoint Site with step-by-step instructions using Save List as a template option.
To create a list template you must have minimum Edit permission on the list.
Export List Template
1. I’ve a User Demo List in my SharePoint Site for which I will create a list template

2. Click on List tab under SharePoint ribbon.
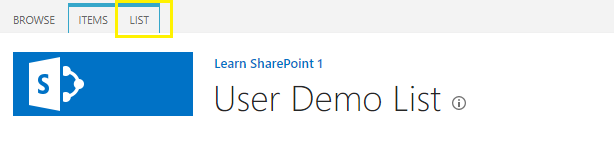
3. Go to SharePoint list Settings by click on List Settings.

4. Next, click on Save list as template as shown.
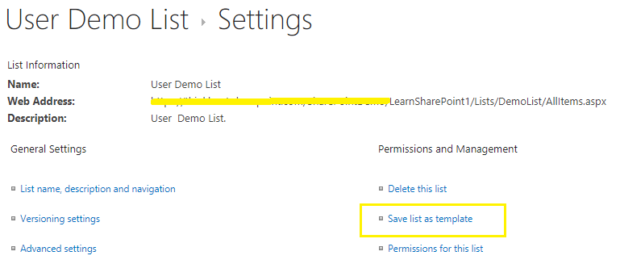
5. Fill the File name and Template name. Template description is optional, with template name you will able to search this list template in Add an app feature. Don’t forget to check Include Content if you want to include list content in your list template.
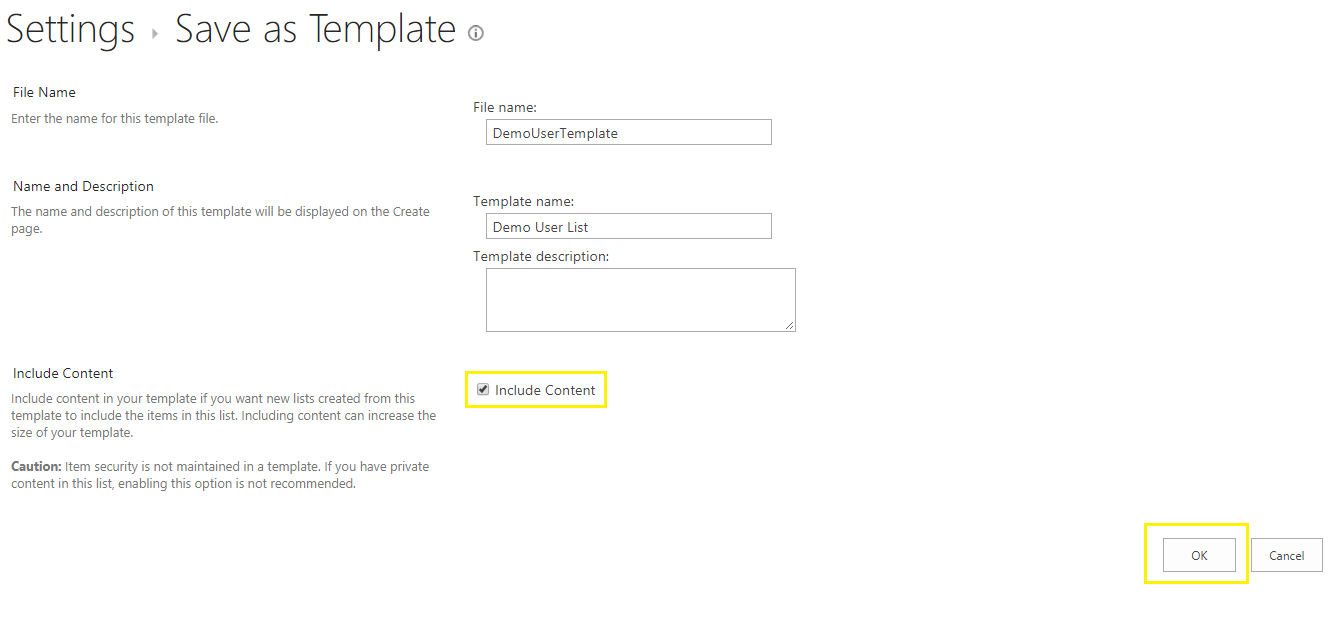
6. After clicking on OK you will see this success screen. This mean you save list template Successfully. Go to the List Template Gallery.
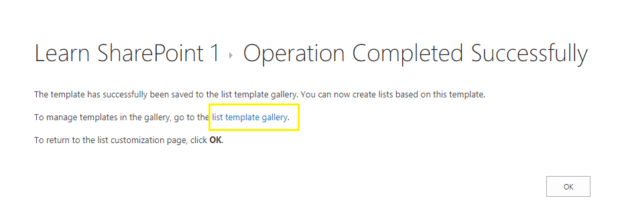
7. In List Template Gallery you can manage all list templates. Click on List Name for download and save on your storage. SharePoint List templates are stored as files with the .stp (SharePoint Template Pack) extension.

Import List Template
Below procedure shows how to import saved list template on another SharePoint Site.
1. Go to Setting ![]() > Site settings > List templates
> Site settings > List templates

2. Upload downloaded list template with Upload Document option.
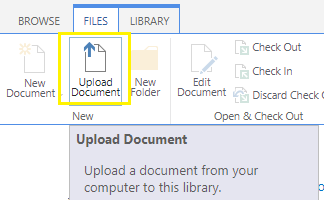
3. Then go to Setting ![]() > Site contents > add an app or Setting
> Site contents > add an app or Setting ![]() > Add an app
> Add an app
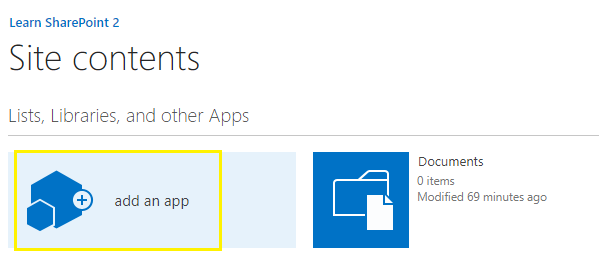
4. Type Template name in find an app input text. You will find your list template name, Click on List name.

5. It will open a Adding Custom List pop up box, Type your production list name and create it.

6. After adding list name it will redirect on Site contents where you will see your imported/created list.
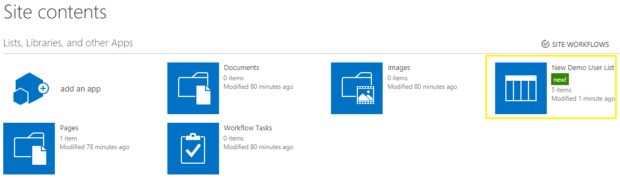
7. Now you will see all your previous list content, list settings and views in newly created list expect lookup column values.

Disadvantage
- If SP list contains lookup column it will be lost during export. To override this issue check out How to Export SharePoint List Contains Lookup Columns without Data Loss for step-by-step instructions.
- List template do not include some Security settings, such as list permission for user and group.
- You will also lost created and modified date of the item, It will replace by list imported date.
If you liked this article, then please share and comment.

How to do this change by Code?
Hello Parthipan,
You can achieve by coding but by coding i think you will not get other list settings,views,column etc, if there is any way through coding it will make complex. Possibly you have to write REST/CSOM to create column,fetch list item.