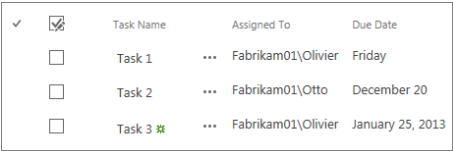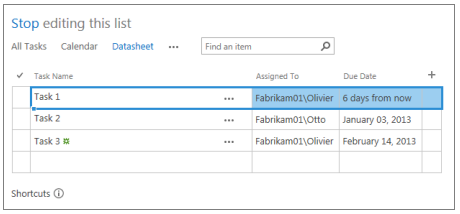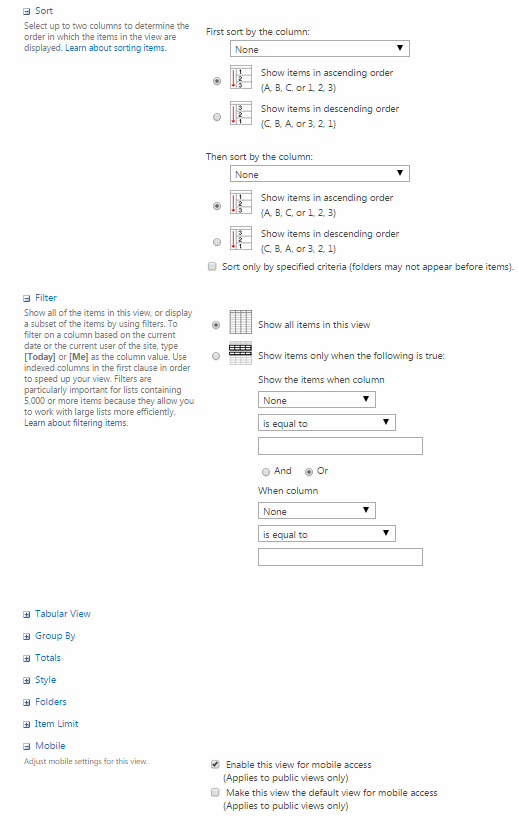Using views is useful way to manage list and library items. Each view has different purposes. Different views may show different columns and have different sorting and filtering, grouping, and styles. Each list or library has at least one view, based on the type of list or library
Types of Views
1. Standard View- This view displays your list and library items one row following another. Standard view is the default for most types of lists and libraries. You can customize the view in many different ways, such as by adding or removing columns from the view.
2. Calender View- This view displays your list and library in a format similar to a wall calendar. You can apply daily, weekly, or monthly views in this format. To use this view, your list or library must contain columns with start dates and end dates for the calendar items.
3. Datasheet View- This view displays list and library items in a grid, similar to a spreadsheet. This view, also known as Quick Edit, can be helpful if you have to edit many items in a list or library at the same time. This view is also helpful if you want to export your data to a spreadsheet or database program.
4. Gantt View- This view displays list and library items in bars that track progress. A Gantt view can help you manage projects. To use this view, your list or library must contain columns with start dates and end dates.
Steps to create View
- Go to the list or library where you want to create a view, click the List or Library tab, and then click Create View.
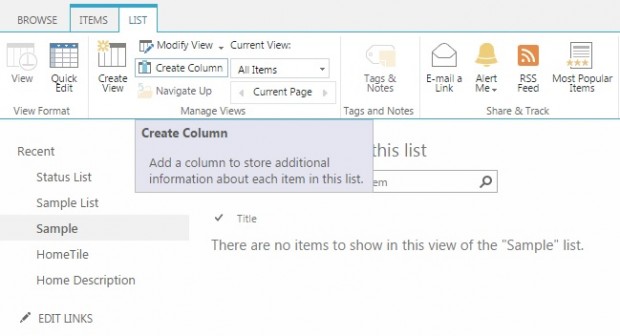
- Select View Type.
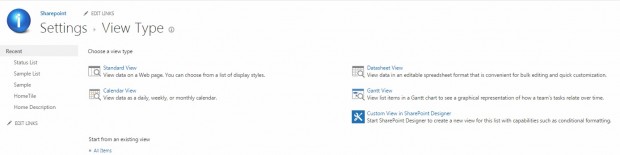
- Give Name, select Audience either a public or private, and select Column and Order.
 Apply Sort, Filter, Tabular View, Group, Styles etc. click on OK button.
Apply Sort, Filter, Tabular View, Group, Styles etc. click on OK button.
Above image show SampleView with column Title, Address, Created By and ID.
Read more on SharePoint List..