Power BI visualization slicer tool is a well-known feature of Power BI used to filter visualizations by relative time periods. This tool is commonly used to help narrow down the reports. But when we bind slicer with SharePoint list’s default created column, relative date option not available in the slicer & not showing as a date range filter.
Today I will solve this issue step by step.
Please follow below steps to resolve this issue.
- Open Power BI Desktop and connect to SharePoint Online list.
Get Data –> More
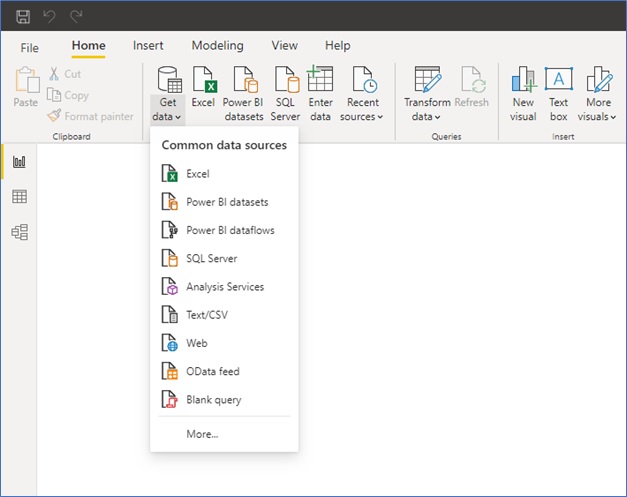
Select Online Services -> SharePoint Online List -> Connect
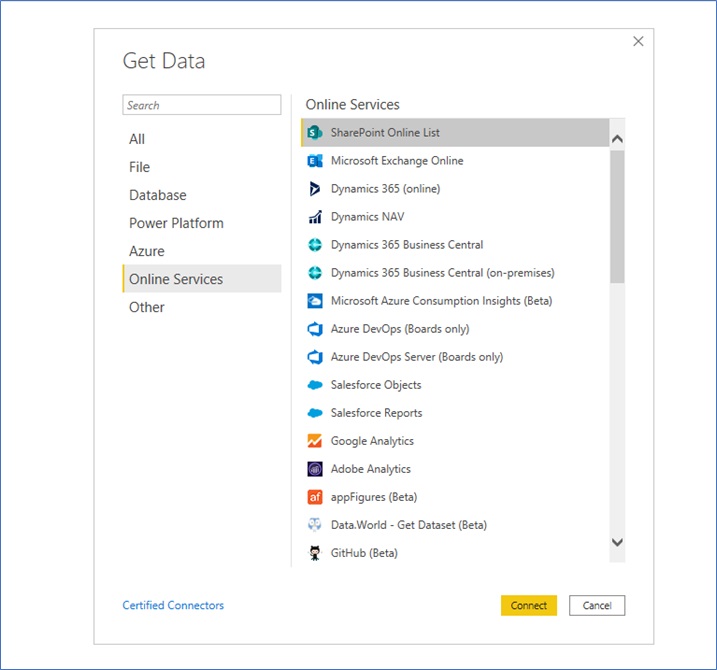
2. Enter SharePoint site URl and click on OK button
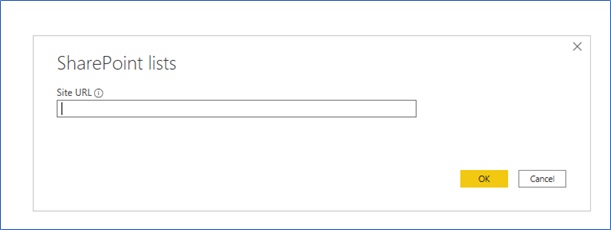
3. Select proper table from the left hand pane and click on Load button
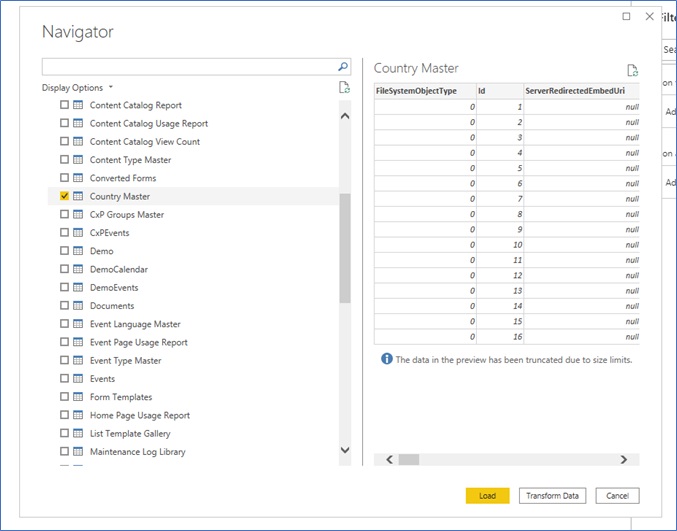
4. Now all the fields of table will load in the Power BI desktop. Click on the Slicer tool under visualizations sections and checked created field under fields section.
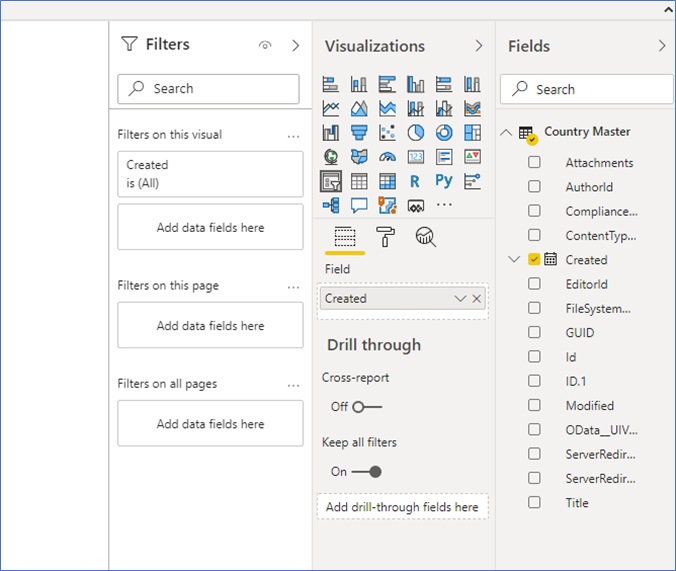
5. Slicer will show list of the date, but not showing as a date range slicer & not showing Relative date filter.
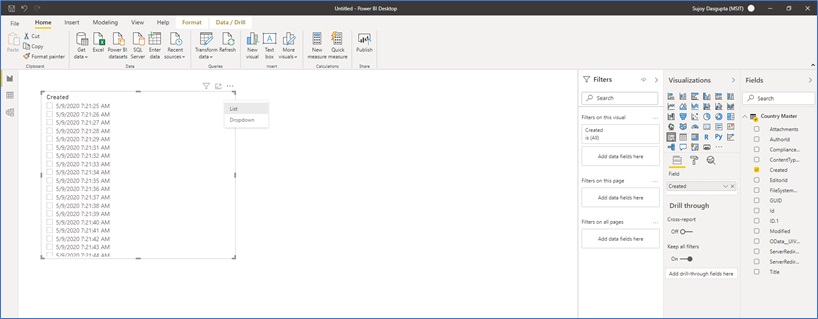
6. Now we will Edit query of the table
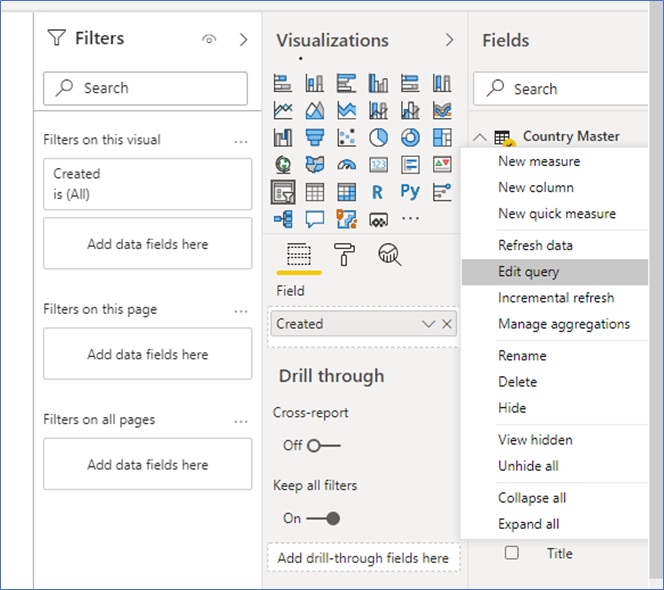
7. We will change the Data Type of the “created” column to Date. By default Power BI load all the data as a text.
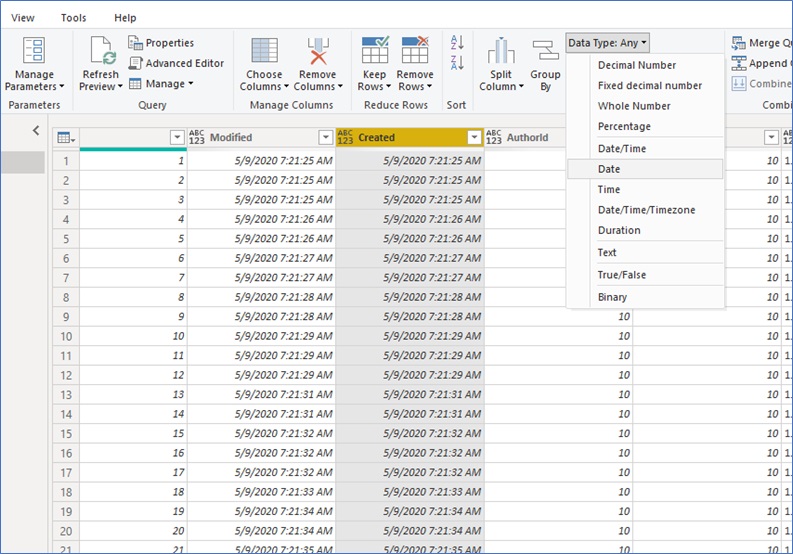
8. After successful data type change created field will looks like below screenshot.
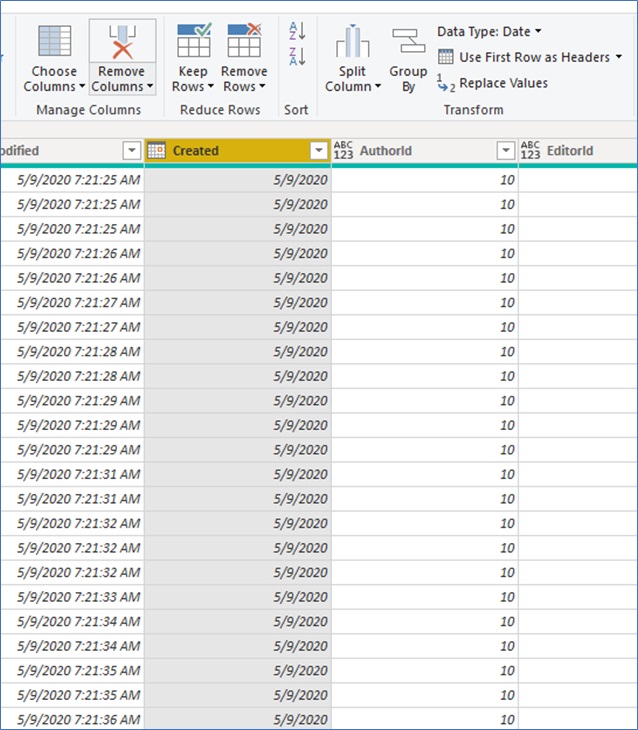
9. Now close and apply the changes in the Power Query Editor. After that Relative Date option will show in the slicer.
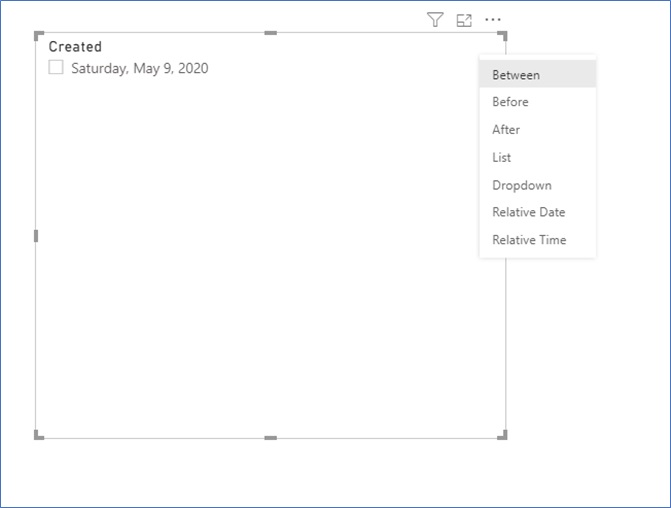 10. Delete the slicer from the report. Re-add the slicer & bind with created column. Now slicer will show like a date range filter.
10. Delete the slicer from the report. Re-add the slicer & bind with created column. Now slicer will show like a date range filter.
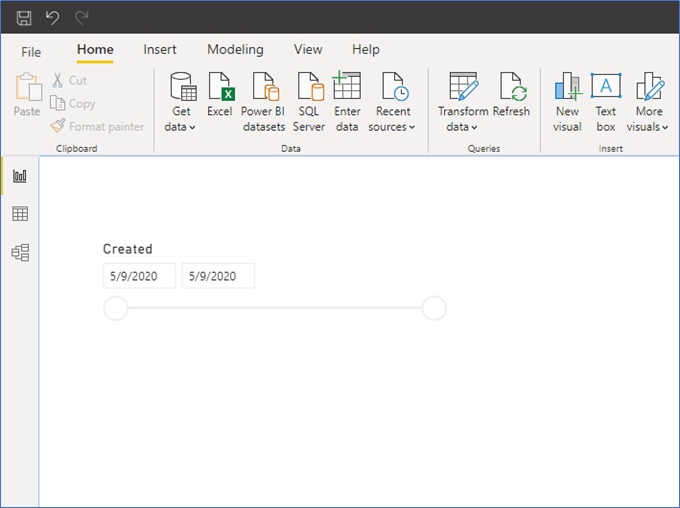
Hope you find above article helpful. If you like this article, please share your comments.
