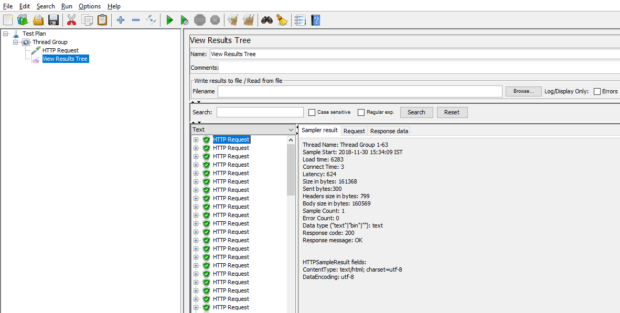Prerequisite: User should have JMeter installed on machine. For installation of JMeter please refere this link: JMeter installation
Let us consider an example of testing societyhive support page for load of 10 users using JMeter.
Below are the steps for configuring and executing the script:
Step 1: Go to File -> Click on New. User will see a new Test Plan as shown in below image:
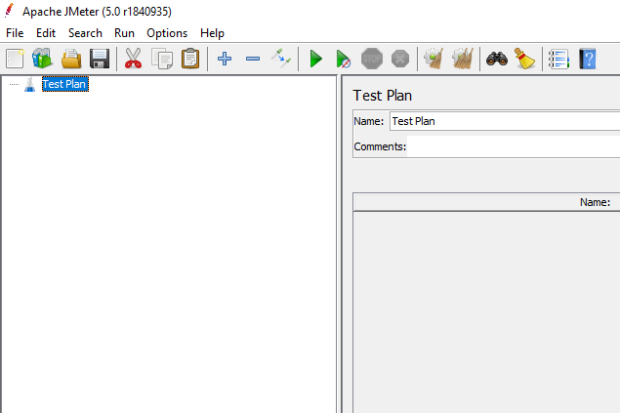
User needs to save the test plan with the desired name with .jmx extension as shown in the figure
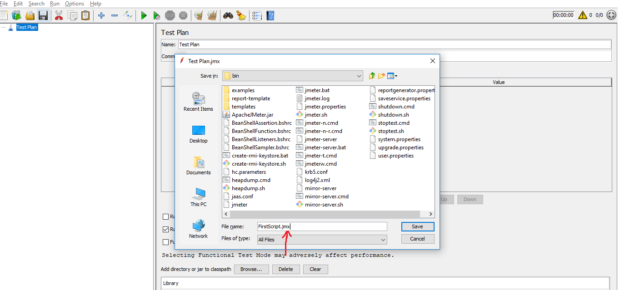
Step 2: Now, Thread Group should be added to the test plan. Using Thread Group any number of threads(users) can be added as per requirement. In this example, 100 threads will be added to Thread Group.
Below image will show how test plan looks after adding Thread Group:

Step 3: Next step after adding Thread Group is to add HTTP request sampler. HTTP request sampler will send request to the server along with any essential parameters.
Below image will show how test plan looks once HTTP sampler is added.
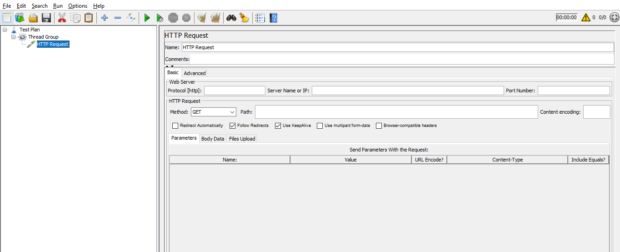
Step 4: After adding HTTP request sampler to the test plan user needs to configure the sampler according to the requirement.
In the ‘Server Name or IP’ field add ‘societyhive.com’.
In the ‘Path’ field add ‘Housing-Society-Software-Support’.
Script should look like this once above fields are added.
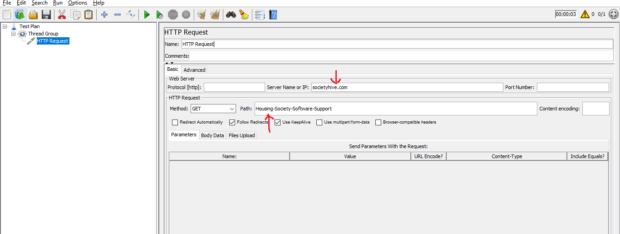
Step 5: Now we will be adding Listener to the script. Listener will show result of the script run to the user. There are various types of Listeners. In this example we will analyze the result using ‘View Results Tree’ listener.
Below image will show how test plan looks once ‘View Results Tree’ is added.

Step 6: Once required components are added script can be executed. For executing the script, click on start button as shown in below image:

Step 7: Once script is executed output can be seen using the Listener added. Sample output will look like this: